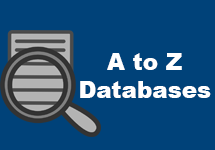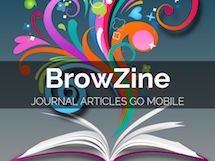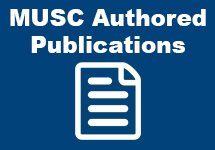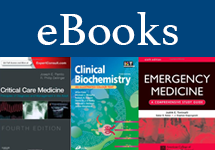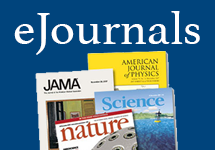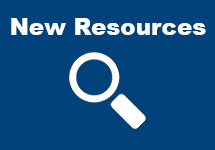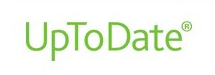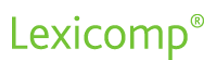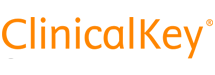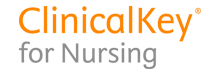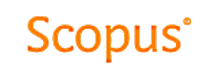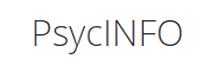Printing and Copying
Printing and Copying during Renovation
While the Colbert building is under renovation, the Library is offering printing services on the 7th and 8th floors of the University Hospital Extension. Library spaces and printing are available 24/7 to MUSC students. An ID badge is required both for entry and for printing.
How to print
Library printers can be accessed via either Library workstations or student devices (see below for setup information). The process is the same in either case:
- Open your application’s print menu as normal (e.g. by clicking File -> Print)
- Select one of the Library’s printers and click Print
- Go to the release station computer near the printer you selected and select your computer’s name on the touchscreen
- Select the documents you want to print, then tap Continue
- Scan the barcode on your badge to login
- Review your selections, then tap Pay and Print to release your documents
A note on printer names
The printers’ current names reflect where they were located in the Colbert building before renovation began. The following table shows the printer names and their current locations:
| Printer names | Location in University Hospital Extension |
2nd Floor ... [e.g. 2nd Floor A (Black & White)]
2flbwa, 2flbwb, 2flcolor | 8th floor: walk-up counter near computer lab entrance |
3rd Floor ... [e.g. 3rd Floor Color]
3flbw, 3flcolor | 7th floor atrium |
4th Floor ... [e.g. 4th Floor B (Black & White)]
4flbwa, 4flbwb, 4flcolor | 8th floor: large walk-up counter |
Printing from your device
To configure your computer to send documents to the Library’s printers, download and run our setup tool from the links below:
Setup tool for Windows — Supports Windows 8.1 and newer
Note for Windows users: upon launching the setup tool, you might see a message from Windows Defender SmartScreen saying that the application is from an unknown developer and has been blocked. Click more information to reveal the open anyway button, and then click it to continue.
Setup tool for macOS - Supports macOS Sierra (10.12) and newer
Note for macOS users: upon launching the setup tool, you might see a message saying that the application is unrecognized and has been blocked. Right-click the application, then click open. The same warning message will appear again, but this time it will include an open button. Click open to continue. After installation, you might see warnings saying that some of the Library printers are missing software. Despite these messages, the printers will work normally.
Printing costs
| Single-sided black & white | $0.07 per page |
| Double-sided black & white | $0.05 per page |
| Color prints | $0.25 per page |
| Copies | $0.10 per page |
Note: in the table above, page refers to one side of a sheet of paper. For example, a three-page document printed single-sided is printed on three sheets of paper and costs $0.21. The same three-page document printed double-sided is printed on two sheets of paper (front and back on the first sheet, plus the front of the second sheet) and cost $0.15 ($0.05 per side with content; no charge for the blank side on the second sheet).
All new students get $25 of printing credit. Students receive an additional $25 on January 1st and on the first Monday after Mother’s Day. This credit can only be applied to printing and cannot be refunded or transferred.
Students who need to print more than their printing credit allows can add to their balance with a credit or debit card using the kiosk in the 7th floor atrium.
Photocopiers
Photocopiers are located in the 7th floor atrium and at the large walk-up counter on the 8th floor. As with printing, your badge is required.
Copying policies differ for the Waring Historical Library collections. Contact the Waring Historical Library and Archives at 792-2288 for further information on special collections copying policies.